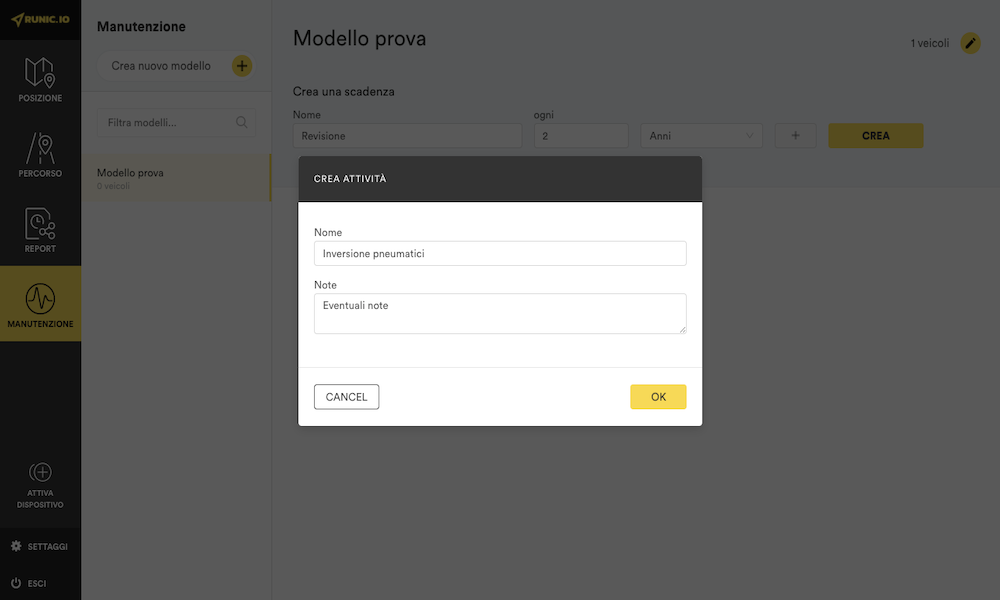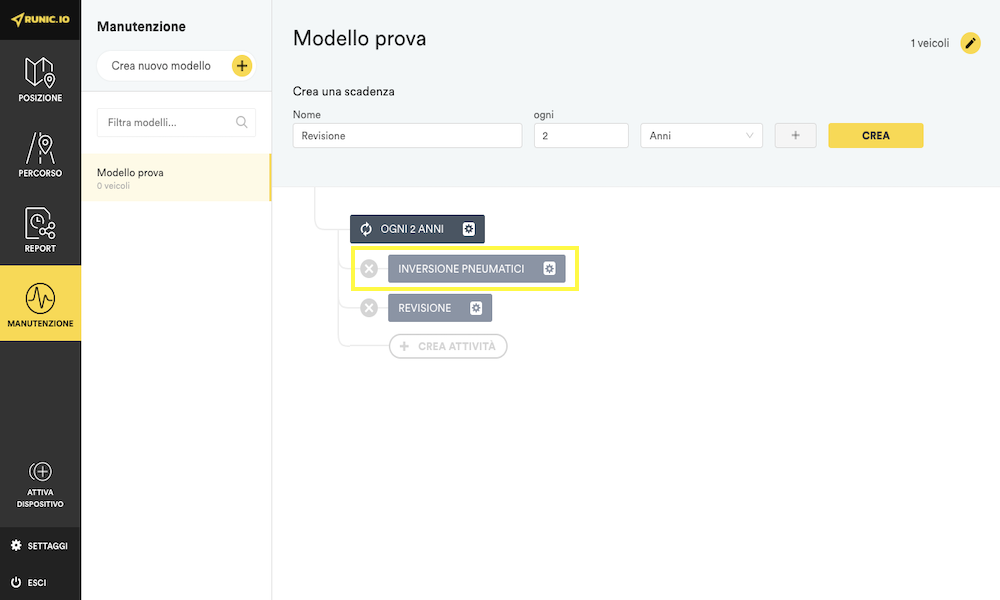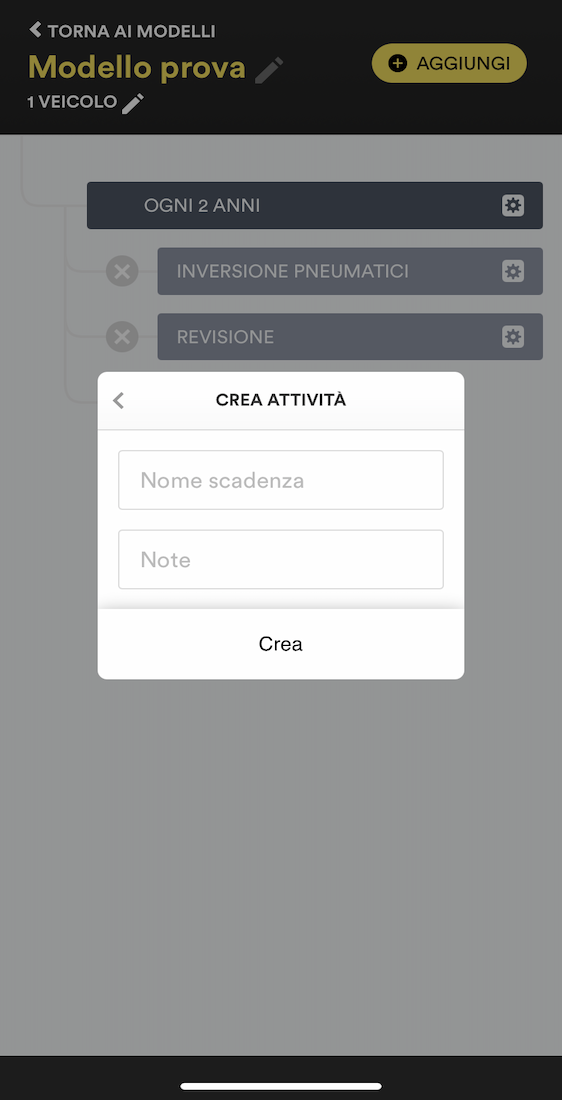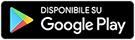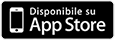Gestione Manutenzione - Area Modelli
Area Modelli
Rappresenta la prima sezione del menù. Permette di creare un Modello da attribuire al proprio veicolo o flotta di veicoli.
Cosa è un modello?
Il modello è da considerarsi come un contenitore di attività e dunque, una volta assegnato ad uno o più mezzi, quelli in selezione saranno assoggettati da tali attività.
Trova maggiore uso per flotte di veicoli più complesse ed espanse per cui è richiesta maggiore dinamicità delle attività, ma nulla toglie che può essere usato su un singolo mezzo, è puramente un fattore di comodità.
Step 1. Clicca su Manutenzione > Area Modelli
Accedi alla sezione relativa alla creazione dei modelli.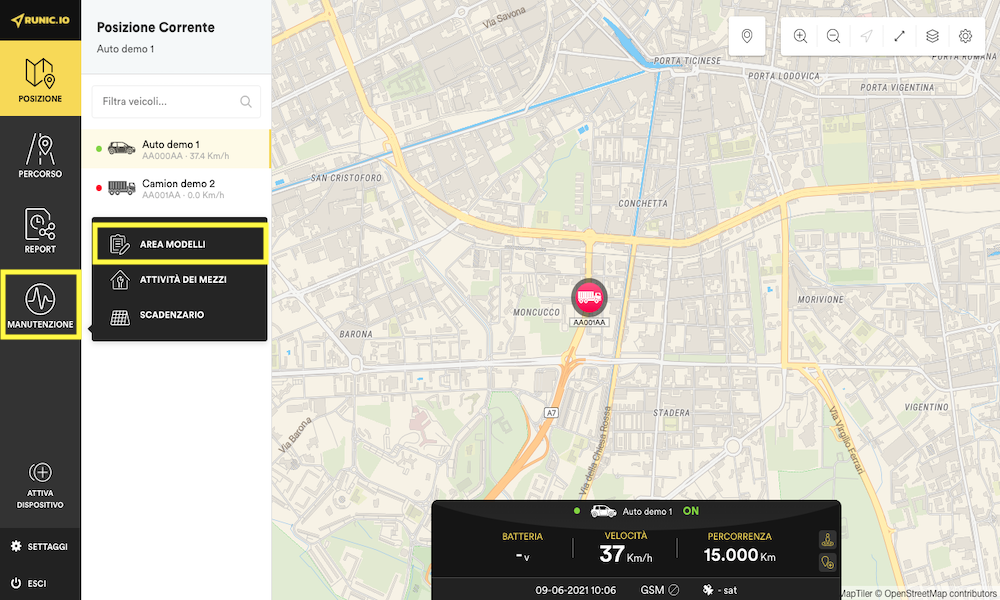
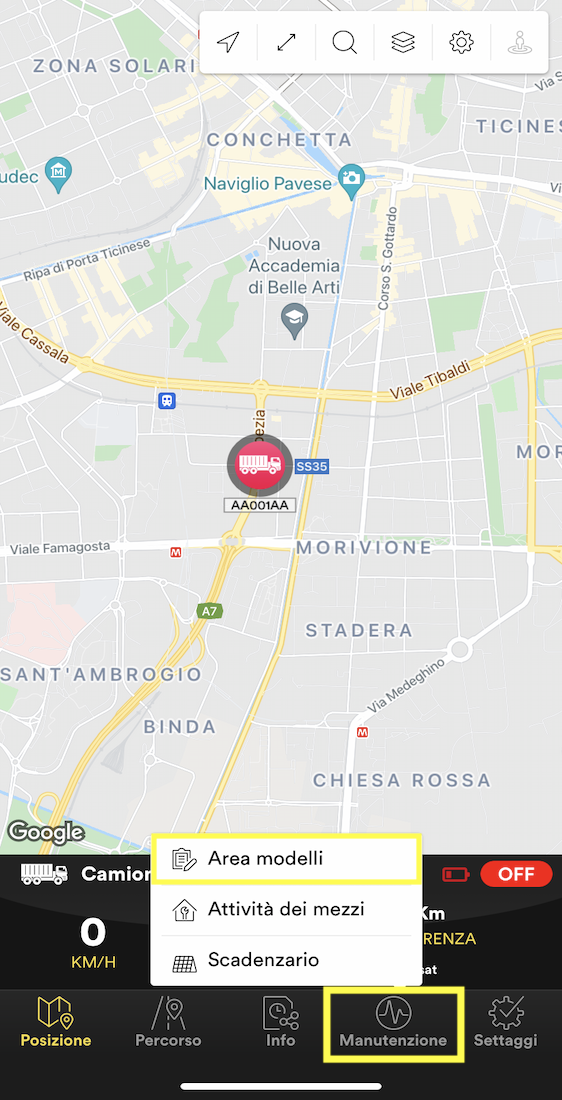
Step 2. Crea un nuovo modello
Clicca su "Crea nuovo modello" e si aprirà l'interfaccia in visualizzazione. Inserisci il nome per il tuo modello e conferma l'operazione selezionando il pulsante "OK".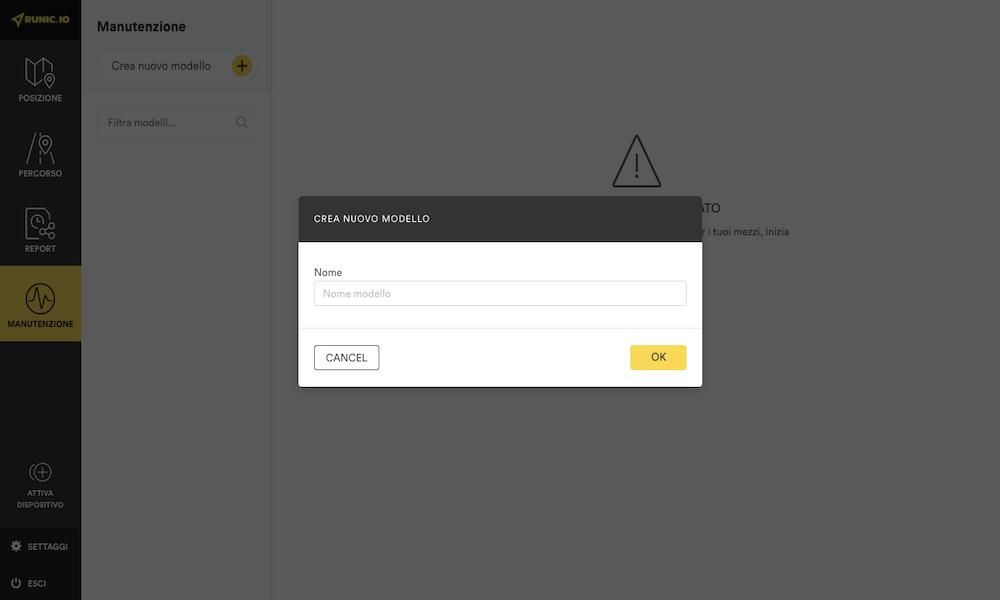
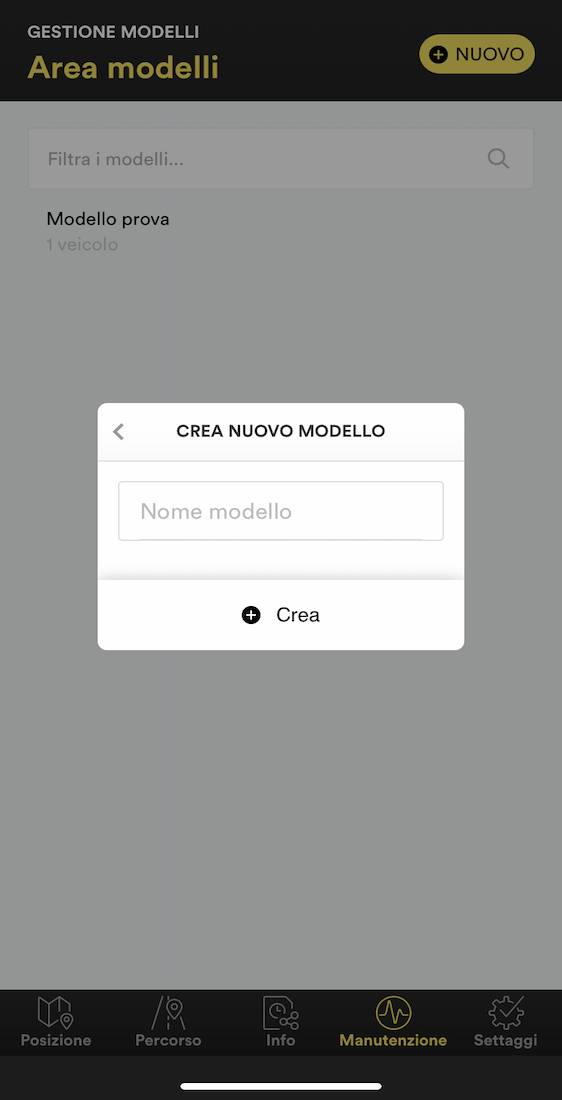
Step 3. Configura il modello
Dopo aver creato il modello, quest'ultimo apparirà nella lista a sinistra.
È giunto ora il momento di configurarlo.
Step 3.1. Seleziona i veicoli
Come precedentemente spiegato, il modello è un contenitore di attività. Applicando un modello ad uno o più veicoli, assegnerai a tali tutte le attività in esso contenute.
Seleziona quindi in alto a destra l'icona di modifica veicoli e spunta quelli a qui applicare il modello.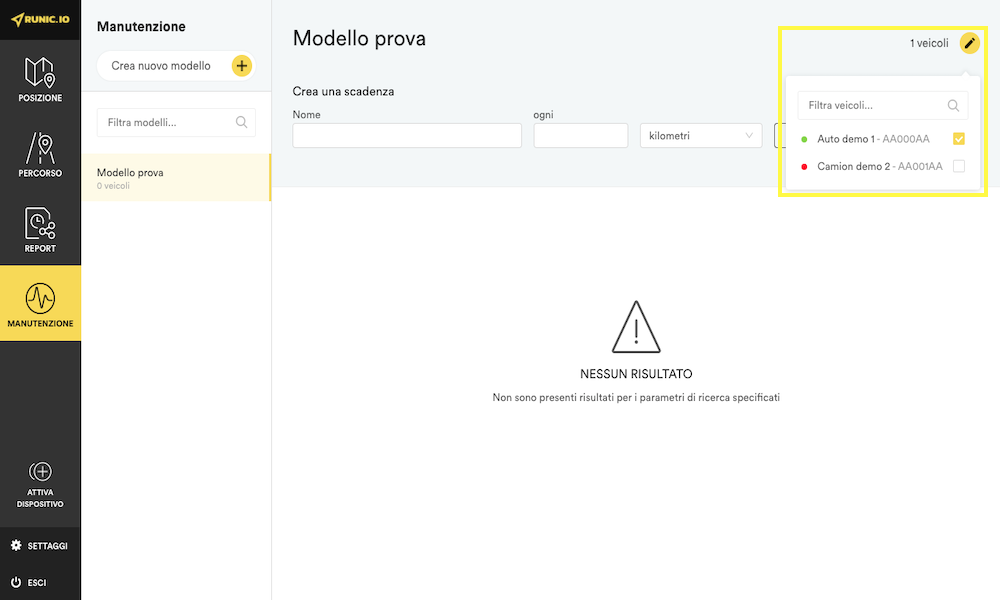
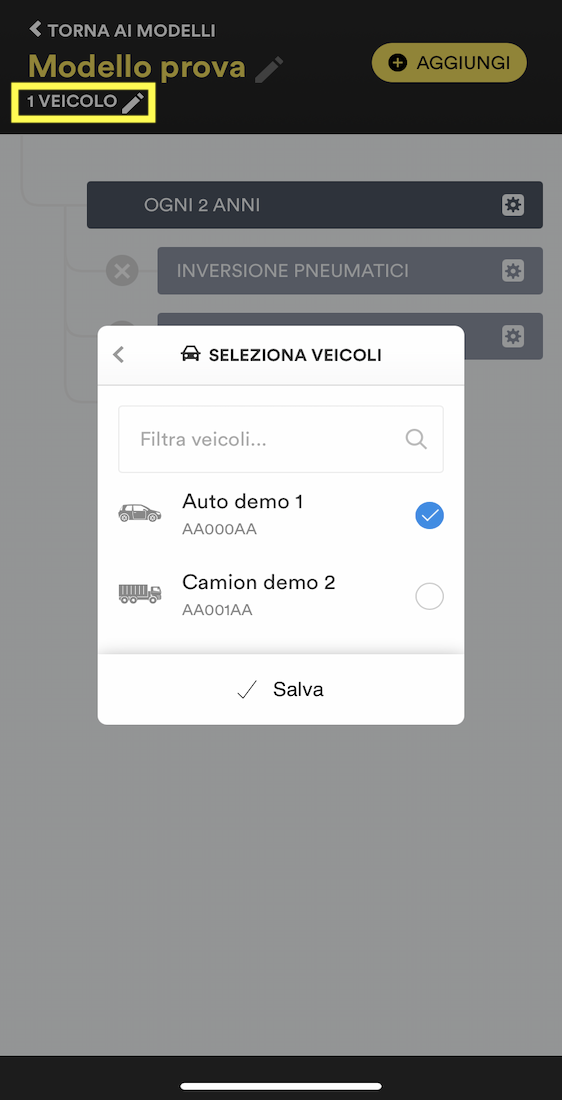
Step 3.2. Crea una scadenza
Tramite l'apposita area, inserisci il nome dell'attività ed il valore della scadenza. Il valore è direttamente correlato al parametro scelto, qui di seguito la lista:
- Kilometri: programmerà un'attività ogni X km percorsi
- Ore motore: programmerà un'attività ogni X ore trascorse col motore acceso
N.B. le ore motore sono strettamente legate al collegamento del sottochiave - Giorni / Mesi / Anni: programmerà un'attività secondo il tempo definito (giorni, mesi o anni)
Cliccando sul + si potranno definire due condizioni anziché una singola.
Introduci quindi il valore e clicca su "nuovo".
Nel caso in cui la tua attività non rientra nella scadenza creata, tieni a mente che puoi creare più scadenze.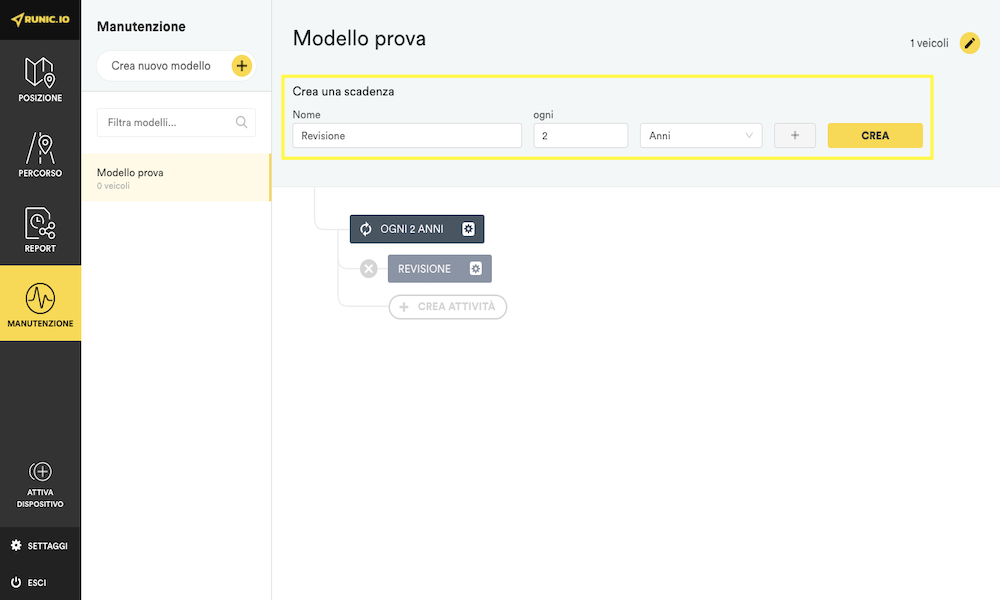
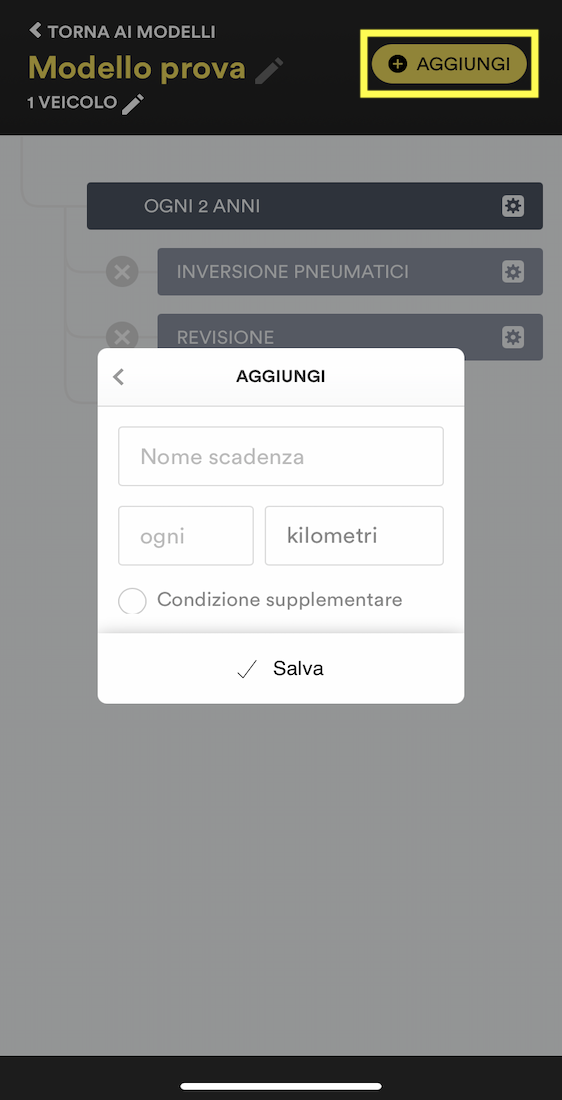
Step 3.3. Crea un'attività
Tramite il pulsante "Crea attività" potrai aggiungere ulteriori attività periodiche da applicare al tuo mezzo o alla tua flotta. Tali attività sono comandate dalla scadenza.
Clicca su "Crea Attività" ed inserisci il nome. Hai la possibilità di inserire anche dei dettagli nelle note, qualora necessario. Concludi la procedura selezionando il pulsante di conferma "OK".